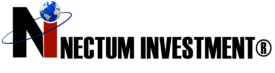Download Chromecast for PC: Stream Content to Your TV Effortlessly
When we download Chromecast for PC, we unlock the ability to stream from PC to TV seamlessly. This process begins with a simple Chromecast device setup, which allows us to connect Chromecast to computer easily. Once set up, we can enjoy chromecast media sharing, making it simple to share our favorite videos, music, and photos directly on the big screen.
Chromecast wireless streaming enhances our viewing experience, allowing us to watch content without the hassle of wires. By following the steps to connect Chromecast to computer, we can enjoy a wide range of media right from our PC. Whether it’s a movie night or a gaming session, downloading Chromecast for PC opens up a world of entertainment possibilities.
How to Set Up Chromecast on Windows 10 and Cast the Screen
Setting up Chromecast on our Windows 10 computer is a straightforward process that allows us to mirror PC screen content directly to our TV. First, we need to ensure that our Chromecast device is connected to the same Wi-Fi network as our computer. This is crucial for seamless chromecast screen mirroring.
Once we have confirmed the network connection, we can begin the chromecast setup on computer. We will need to access the Google Home app or the chromecast.com/setup tv website to complete the setup. After that, we can easily manage Chromecast on PC, allowing us to control what we want to display on our TV.
Download Chromecast for PC Windows 7, 10, and 11
To get started, we need to download Chromecast for PC. Here are the steps for different Windows versions:
-
Download Chromecast for PC Windows 7:
- Visit the official Chromecast website.
- Select the version compatible with Windows 7.
- Follow the installation prompts.
-
Download Chromecast for PC Windows 10:
- Go to the Chromecast download page.
- Choose the Windows 10 version.
- Install the application by following the instructions.
-
Download Chromecast for PC Windows 11:
- Access the Chromecast download section.
- Download the version for Windows 11.
- Complete the installation process.
By downloading the appropriate version, we ensure chromecast pc compatibility, making it easier to cast our favorite content.
Google Home App for Chromecast Setup
The Google Home app is essential for our Chromecast setup. This app allows us to configure our device and manage settings efficiently. Here’s how we can use it:
- Install the Google Home app: We can download it from the Microsoft Store or the official website.
- Connect to Chromecast: Open the app and follow the prompts to connect to our Chromecast device.
- Access chromecast.com/setup tv: This will guide us through the setup process, ensuring everything is configured correctly.
Using the Google Home app simplifies our chromecast app for pc experience, making it user-friendly and efficient.
Chromecast Extension for Browser Streaming
For those of us who enjoy streaming directly from our browser, the Chromecast browser extension is a game changer. Here’s how we can utilize it:
- Install the Chromecast browser extension: This can be added to our preferred web browser.
- Enable chromecast media casting: Once installed, we can easily cast videos and media from our browser to the TV.
- Enjoy chromecast desktop streaming: This feature allows us to stream our entire desktop, making it perfect for presentations or sharing content.
With the Chromecast extension, we can enhance our streaming experience, making it more versatile and enjoyable.
Free Streamer to Chromecast App for Windows
When we look for a free streamer to Chromecast app for Windows, we want something that simplifies our chromecast pc integration. This allows us to enjoy both chromecast audio streaming and chromecast video streaming without any hassle. With the right app, we can easily cast our favorite content from our PC to our TV, making our viewing experience much more enjoyable.
AirMyPC: Stream Your PC to Chromecast
AirMyPC is an excellent choice for those of us who want to cast videos from PC effortlessly. This app supports chromecast display mirroring, enabling us to share our screen directly on the TV. Setting up the chromecast tv connection is straightforward, allowing us to enjoy our media on a larger screen.
- Features of AirMyPC:
- Easy setup process
- Supports various media formats
- High-quality streaming
CnX Media Player: A Versatile Streaming Solution
CnX Media Player stands out as a versatile streaming solution for our chromecast connection for PC needs. We can cast music from PC and enjoy seamless chromecast media sharing. This app supports a wide range of formats, ensuring we can play our favorite content without compatibility issues.
- Benefits of CnX Media Player:
- User-friendly interface
- Supports multiple audio and video formats
- Reliable streaming performance
FAQ
In this section, we will address some common questions about using Chromecast with our PC. Understanding these aspects can enhance our experience and help us make the most out of our Chromecast setup.
Can I install Chromecast on my PC?
Yes, we can install Chromecast on our PC. The process is straightforward and ensures chromecast pc compatibility. To get started, we can visit the chromecast.com/setup android page, where we will find detailed instructions. This setup allows us to use the Google Home app for PC, making it easier to manage our Chromecast device.
How do I download Chromecast?
Downloading Chromecast for our PC is simple. Here’s how we can do it for different Windows versions:
-
Download Chromecast for PC Windows 7:
- Visit the official download page.
- Select the version for Windows 7.
- Follow the installation instructions.
-
Download Chromecast for PC Windows 10:
- Go to the Chromecast download section.
- Choose the Windows 10 version.
- Complete the installation process.
-
Download Chromecast for PC Windows 11:
- Access the download page.
- Download the version compatible with Windows 11.
- Install it by following the prompts.
How to receive Chromecast on PC?
To receive Chromecast on our PC, we need to establish a chromecast connection for PC. This involves ensuring our Chromecast device is connected to the same Wi-Fi network as our computer. Once connected, we can start chromecast media casting by using the Google Home app or compatible applications. This allows us to stream content directly from our PC to our TV effortlessly.
How do I install Chromecast extension on Windows 10?
Installing the Chromecast extension on Windows 10 is a great way to enhance our streaming experience. Here’s how we can do it:
-
Download the Chromecast extension:
- Open our preferred web browser.
- Search for the Chromecast browser extension.
- Click on the download link and follow the installation prompts.
-
Enable the extension:
- Once installed, we need to enable the extension in our browser settings.
- This will allow us to easily cast content from our browser to our TV.
With the Chromecast extension, we can enjoy a more versatile streaming experience, making it easier to share our favorite media.